Win 10 系统安装
本文主要针对小白
介绍
重装系统是指对计算机的操作系统进行重新的安装。当用户错误操作或遭受病毒、木马程序的破坏,系统中的重要文件就会受损导致错误,甚至崩溃无法启动,因此不得不重新安装。不过重装系统大都是系统缓存垃圾过多,或者文件系统混乱才进行重装系统。 一般系统安装有全新安装和覆盖安装,一般推荐全新安装。
安装方式
Ghost 重装
Ghost 重装是最简单最方便的重装系统方式,几乎所有的电脑门店和维修店和非官方的系统光盘都是基于 Ghost 进行重装的,Ghost 重装具有操作方便,重装速度快,方法简单的优点。(系统已激活,常用软件已安装,驱动也会自动打上) 但是,Ghost 版系统一般都是经过第三方定制,不法分子,可能会留有后门,没有安全保障。
U 盘重装
U 盘装系统是目 前一个较为方便的重装系统的方法,只需下载 U 盘启动盘制作工具制作 U 盘启动盘,然后在进入系统时设置 U 盘启动即可,制作工具可以到网上下载。
硬盘重装
下载 ISO,然后解压到非系统盘,接着运行其中的 setup.exe 程序,安装时选择高级,选择盘符。之后的工作是全自动无人值守方式。正版镜像如果在硬盘上进行安装,将不会格式化原系统盘,而是将原有文件移动到"Windows.old"文件夹,但是不能回到原来的操作系统(原版系统不集成驱动,需要提前备份驱动,或者下载驱动安装软件(如驱动精灵,360 驱动大师)网卡版。)—win10 会自动安装所需驱动
光盘安装
使用光盘重装系统是较为古老的使用方法,直接利用光盘直接启动选择重装。首先我们在 BIOS 中设置成光驱启动或者按相关快捷键进入启动菜单中选择光驱启动。 目前的笔记本电脑包括台式机也很少有装配光驱的了
准备工作
工具
U 盘(4GB 以上,一般 8GB 即可)、一台能正常运行的电脑
制作启动盘
- 下载 Microsoft 原版镜像文件:**https://msdn.itellyou.cn/**访问该网站,下载原版镜像 复制链接(图中④标记处)至迅雷进行下载
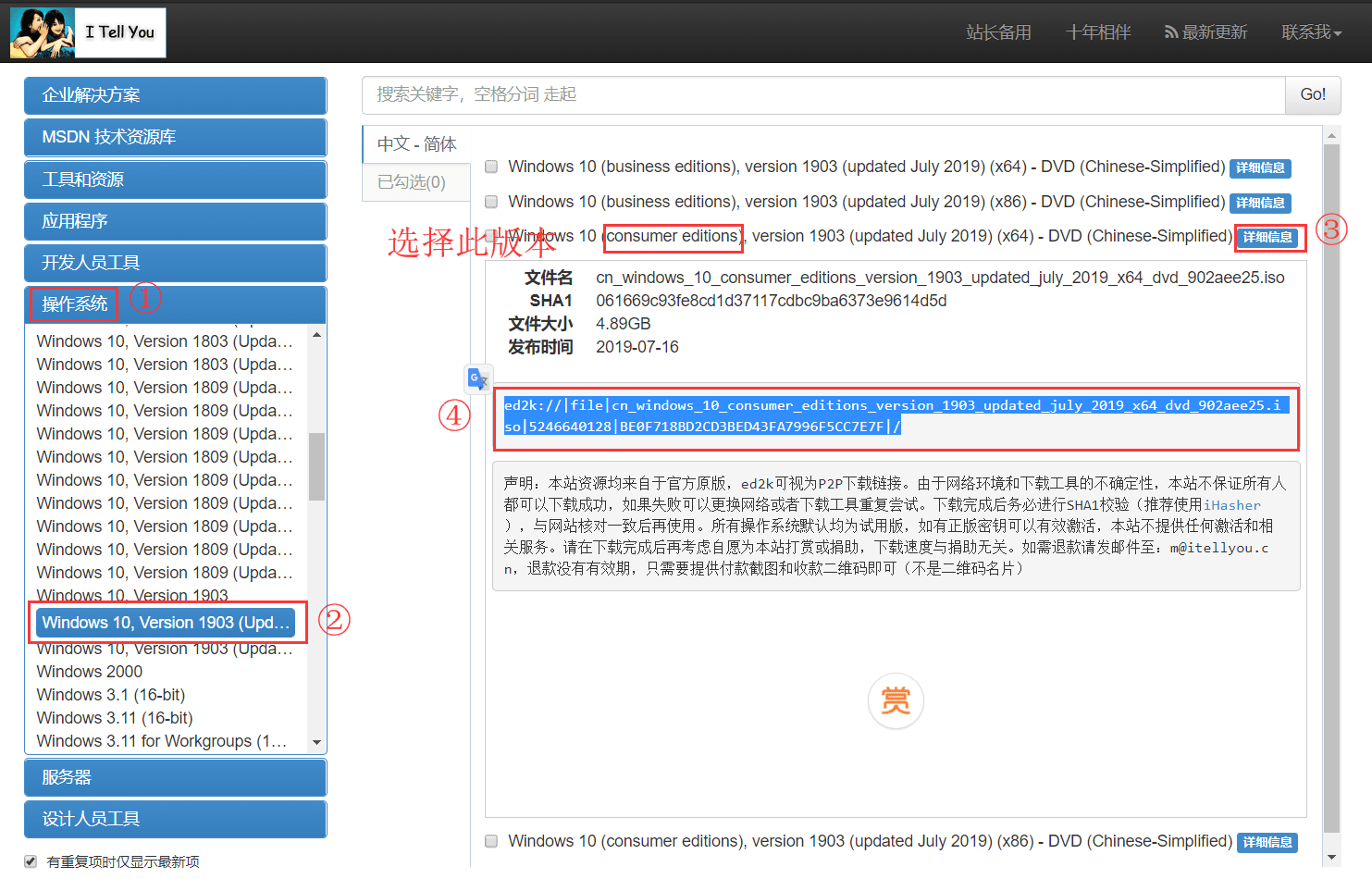
- 下载 ultraiso(软碟通)U 盘制作软件 https://cn.ultraiso.net/xiazai.html 下载试用即可
注册码 王涛 7C81-1689-4046-626F
注:我们理应支持正版,此处再放一个开源软件: https://github.com/pbatard/rufus/releases/download/v3.6/rufus-3.6.exe
- 开始制作
先插上 U 盘 来到软碟通界面后,点击左上角文件,找到你磁盘中的。iso 文件,然后,双击进行加载,如图所示 等待其写入成功即可完成系统安装盘的制作
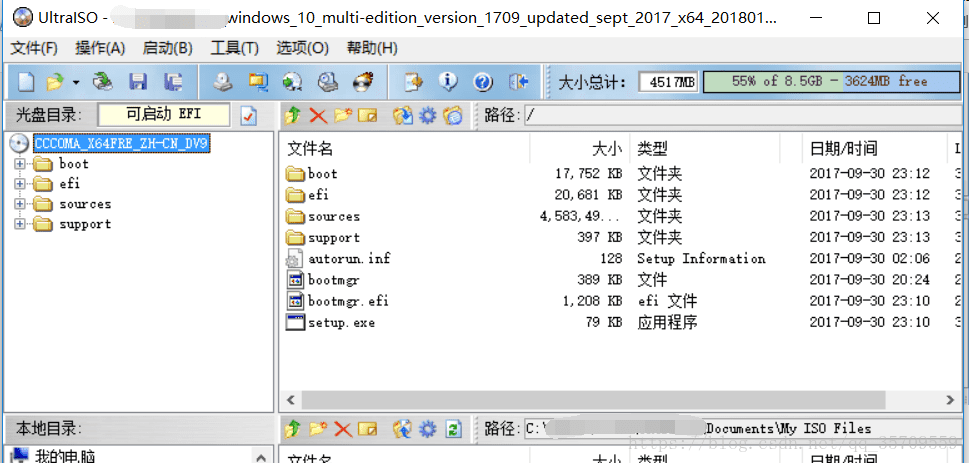
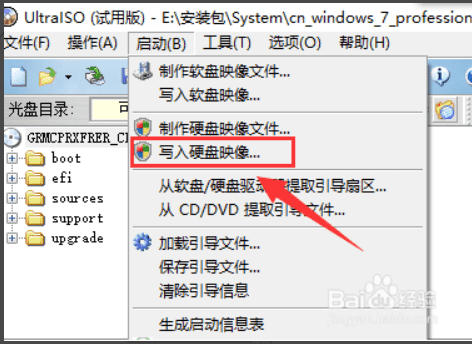
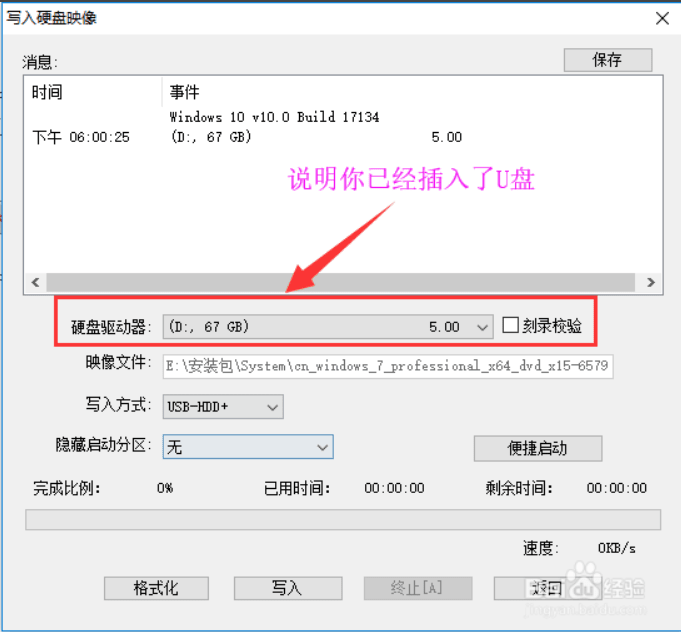
BIOS 热键
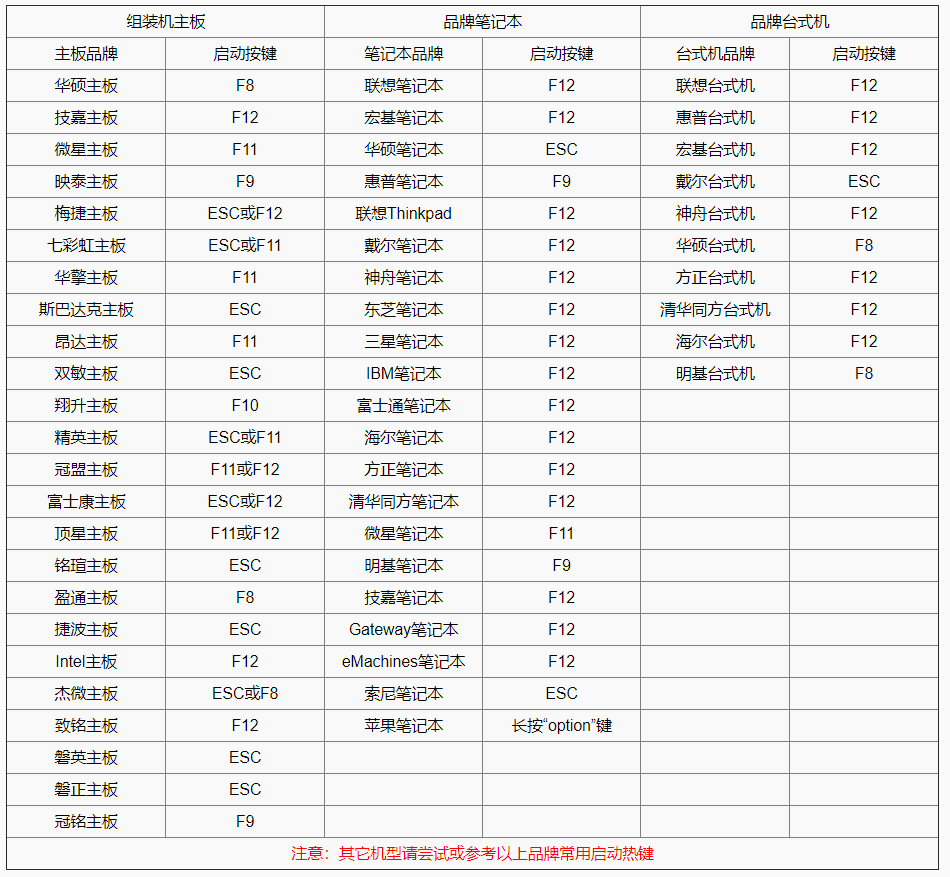
更改 BIOS
UEFI 和 Legacy 的区别
Legacy+MBR
- UEFI/Legacy Boot 选项,选择 Both 或者 Legacy Only,CSM 选择 YES
UEFI+GPT
-
UEFI/Legacy Boot 选项,选择 Both 或者 UEFI only
-
进入 Security—Secure Boot—Disabled。如果不修改 Secure boot 选项为 Disabled,在引导时可能会出现报错。
开始安装
开机按热键进入启动选项,选择 U 盘进行系统安装
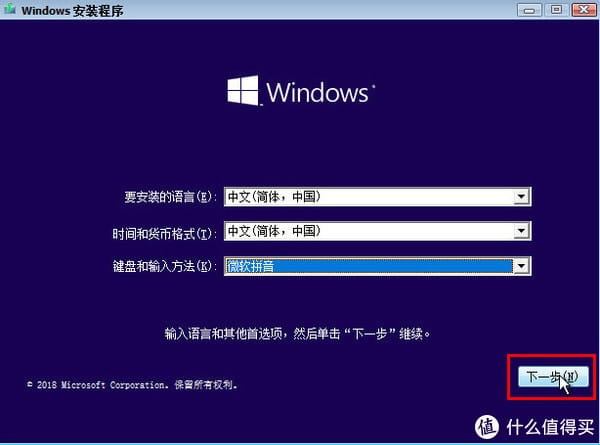
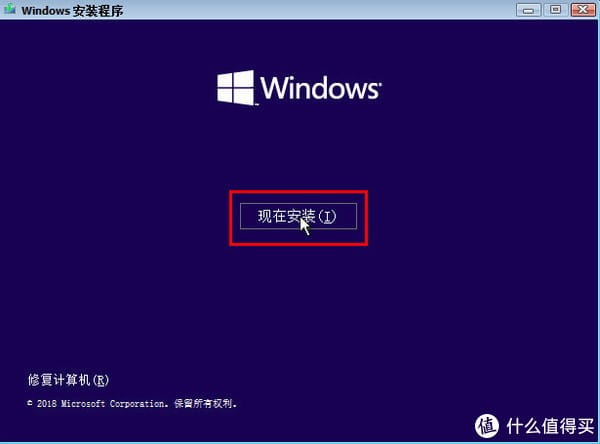
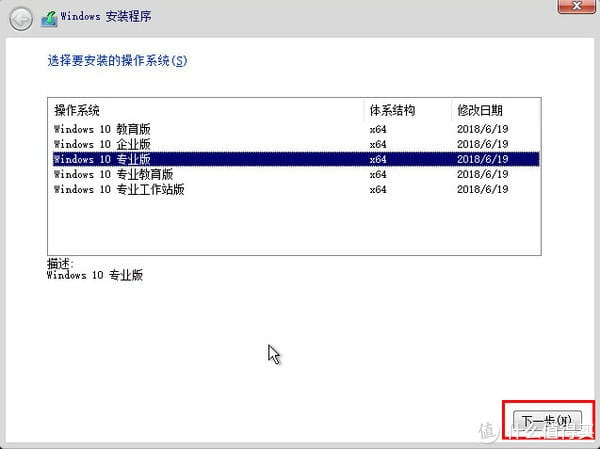
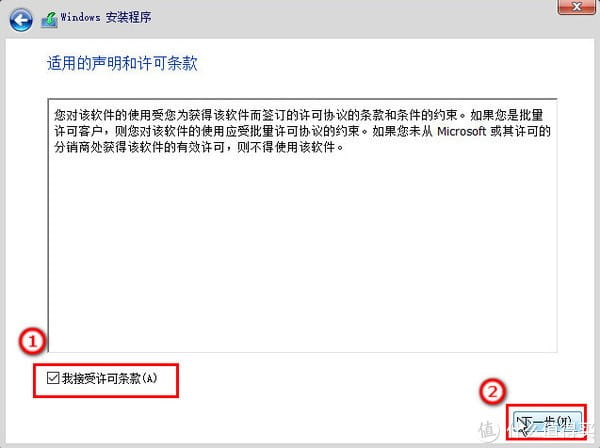
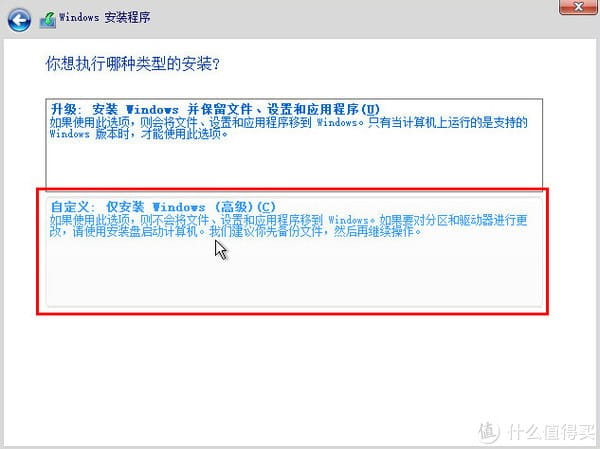
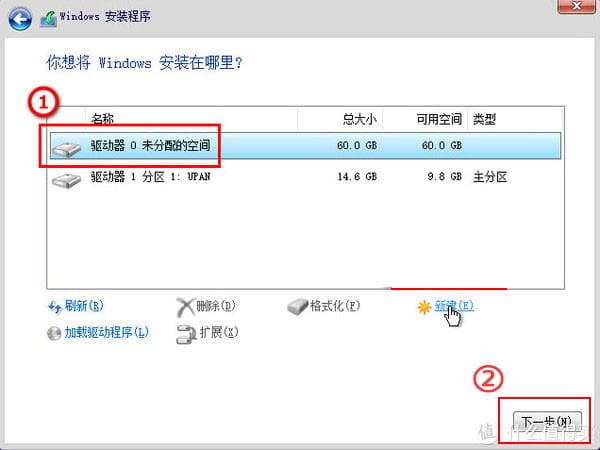
此处可能会碰到磁盘无法安装的错误
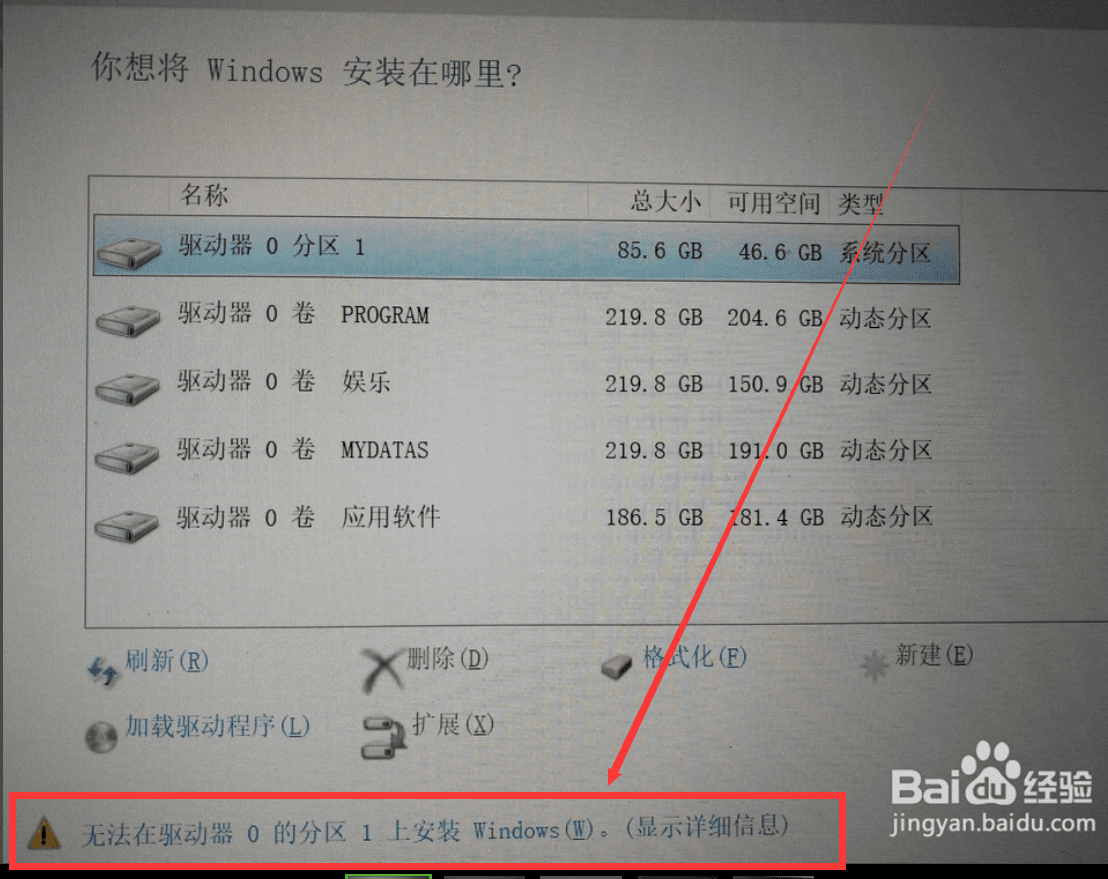
Shift+f10 调出命令提示符 然后输入 diskpart, 再输入 list disk,即可显示所有磁盘 随后在输入 select disk (:数字,你想要安装的磁盘的编号) 再输入 clean 进行格式化 再输入 convert gpt(根据你引导方式) 最后在输入 exit 退出
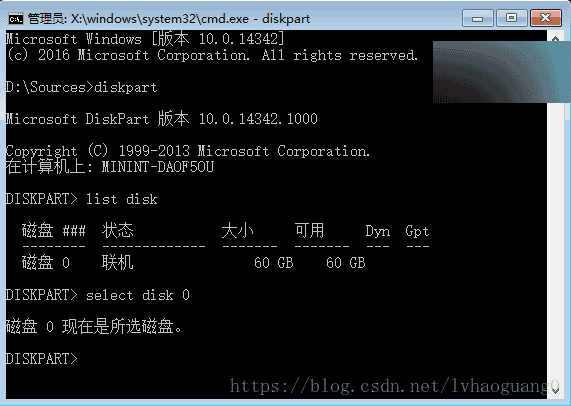
然后点击刷新,在选择磁盘就能够安装系统了,一直下一步即可
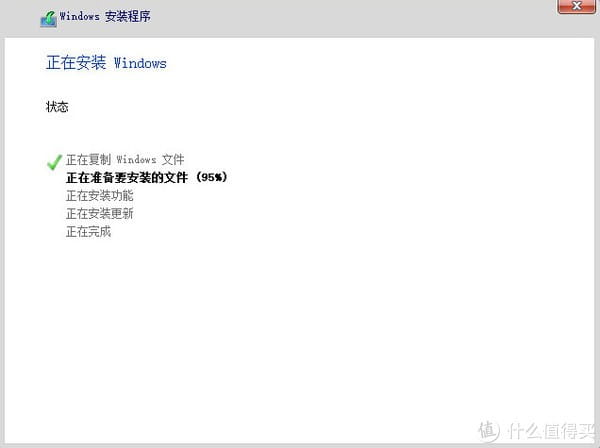
安装成功

接下来就跟你们自己刚买电脑的时候一样进行一些设置就好了
注意
安装软件的选择
目前市面上有很多诸如大白菜、老毛桃、黑鲨等 U 盘制作工具,制作时向 U 盘里集成了 PE 以及其他工具,也是挺方便的,但是其中都夹杂着很多广告,导致系统安装成功后,各种软件、游戏全部自动安装,有把系统搞得乱糟糟的,如果使用的话,请先百度如何关闭***工具内自带广告。
系统选择
在选择安装系统的版本时,最好选择家庭版,那样安装好的话,系统直接是激活的,而且也是正版的(针对近几年买的大多数笔记本电脑) 如果非要选择专业版的话也是可以的,只不过进入系统后系统,系统是未激活的状态 这边也提供数字激活软件:
下载慢可以使用 https://gh-proxy.com/ 进行下载
还是建议选择家庭版,支持正版比较好,至于专业版相较于家庭版,也就多一个自带虚拟机和一些其他的小功能,具体的自行百度,对普通用户来说没有影响~